ファイル転送ソフトを導入してサーバーのファイルにアクセスできるようにする(Wordpress日記3日目)
どうも岐阜です
Wordpress日記3日目です。言うならば一人アドベントカレンダーですね。
年末年始関係なくいきましょう:)
昨日はWordpressインストール後の初期設定をしました。
今日はファイル転送ソフトの導入とレイアウトのラフを完成させたい!!
さて、スターターテーマであるBonesをインストールすると、ダッシュボードには以下のように表示されます。
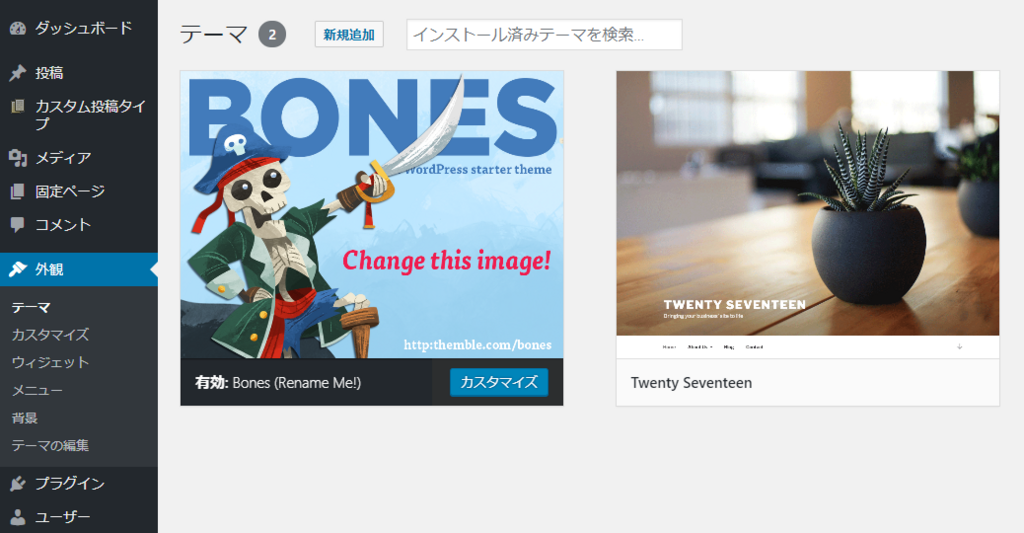
Bones(Rename Me!)
どうやってリネームするんだ??となりました
サーバー内のファイルにアクセスするには、FTPクライアントソフトを使えばネットワーク上でファイルの送受信ができます。
その中のthemeフォルダにアクセスできればリネームができそうですね
CyberDuckを使う

今回はFTPクライアントソフトの中からCyberDuckを選びました。ローカル開発環境を作る時に利用していて、既にインストールしていたからというのが理由です。Windows、Mac共にフリーで利用できます。
wpX側の設定
これにはマニュアルがあります。
管理パネルから、Wordpress設定→FTPアカウント設定→設定→設定変更を開きます。
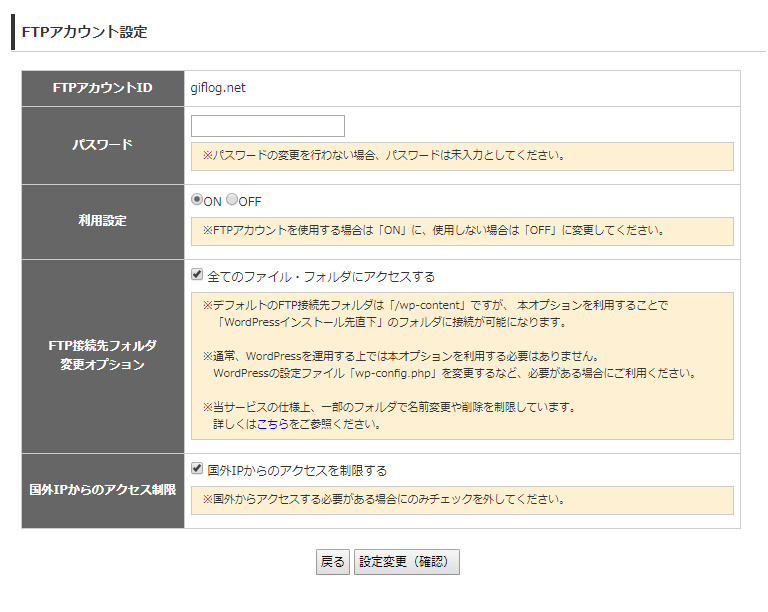
全てのファイル・フォルダにチェックしましょう。
設定変更を押し、ここで出てくるFTPアカウントとパスワードを使います。
CyberDuck側の設定
これにもマニュアルがあります。

必要項目を入力し、簡単にログインできました。
この記事も参考にしました。
やっておいたほうがいい設定
CyberDuckを起動してすぐログインできるように、ブックマークに登録します。
ブックマーク→新規ブックマークでOKです。
続いて、自分はテキストエディタにAtomを使用しているので、ファイルをダブルクリックでAtomが開くように設定します。
編集→環境設定→ブラウザを開いて、
- '.'で始まるファイルを表示
- ダブルクリックしたファイルを外部エディタで開く
にチェックを入れます。

次に外部フォルダを開き、
C:\Users\ユーザー名\AppData\Local\atom\bin\atom.cmd
を選択します
(Appdata以下は隠しファイルを表示させないと見れません)
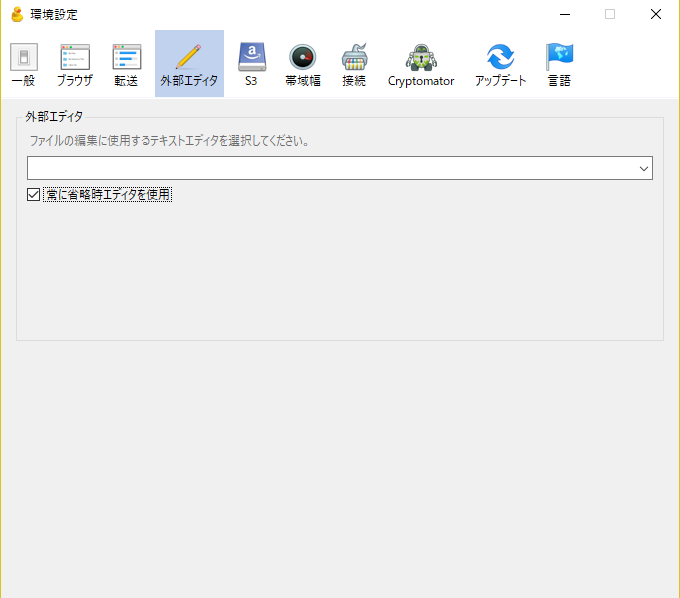
空欄に見えますが、ちゃんと選択されているので安心してください。
常に省略時エディタを使用にチェックを入れ、再起動します。
これでファイルをダブルクリックでAtomが開きます。
リネーム
フォルダ構成を見るとthemeフォルダがありますね。ここからアクセスできそうです。
theme\bones-master の中のstyle.cssを開きます。
2行目のこの部分を書き換えれば行けそうです。
書き換えて更新します。

書き換えられました!!
今日はFTPソフトはここまでにします。
今日も読んでくれてサンキュー!!